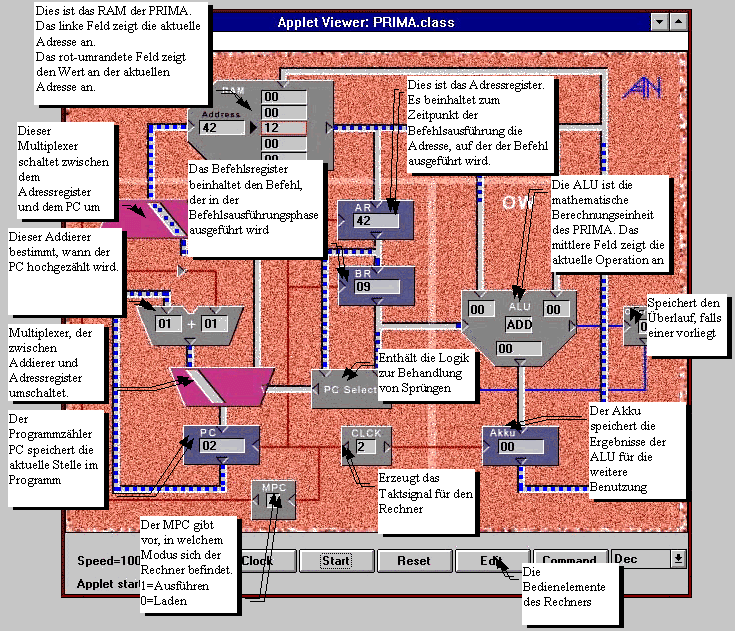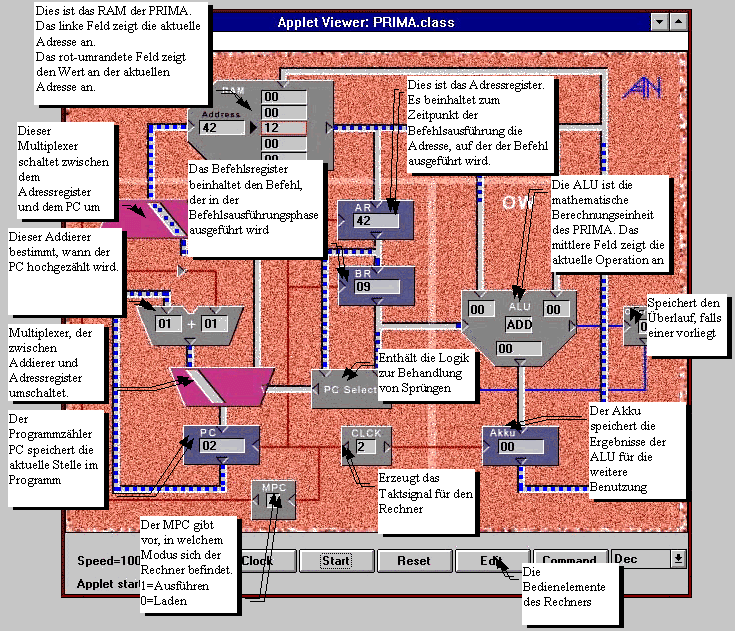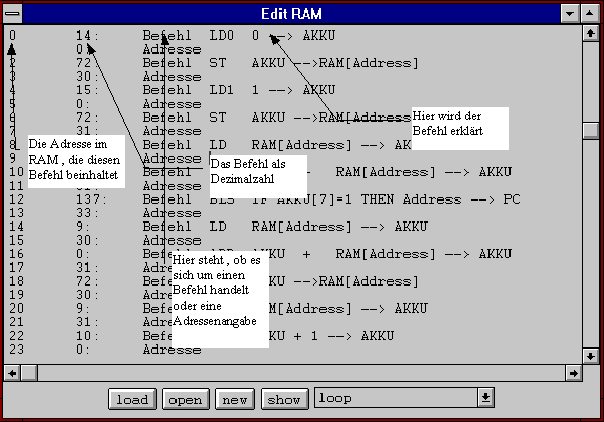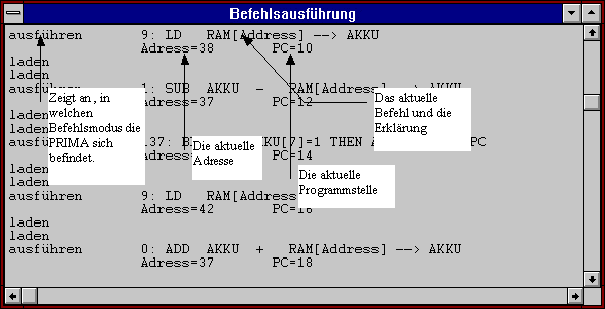Bedienungsanleitung der PRIMA (Primitive Maschine) Applet
zurück zum Applet
Ein Applet von Andy Nahapetian
Wenn Sie nur die gültigen opcodes kennen wollen, gehen sie zur
opcode Seite.
Zum Benutzen dieses Programms brauchen Sie einen javafähigen Browser wie z.B.
Netscape 2.0, den neuen
Microsoft Explorer,
Hotjava oder der Appletviewer von
Sun.
Gehen Sie auf die WWW-Seite:
http://tech-www.informatik.uni-hamburg.de/applets/prima/prima.html.
Auf dieser Seite befindet sich das Programm und wird automatisch aufgerufen.
Jetzt sehen Sie die Schaltung des Rechners. Am unteren Bildschirmrand
befinden sich 7 Bedienelemente. (von links nach rechts):
Der Geschwindigkeitsregler
Mit diesem Regler kann man die Geschwindigkeit der Animation steuern.
Dies ist sehr nützlich, falls die Animation zu schnell oder zu langsam
abläuft, um damit die Geschwindigkeit an der eigenen Aufnahmefähigkeit
anzupassen.
Der Knopf "Clock"
Beim Drücken dieses Knopfes wird genau ein Taktzyklus ausgeführt.
Dabei wird auch die Animation ausgeführt. Während des Animationsvorgangs
ist es nicht möglich weitere Funktionen zu benutzen.
Der Knopf "start"
Dieser Knopf startet die Ausführung und Animation des aktuellen Programms
im Speicher. Dazu muß zuerst ein Programm in den Speicher geladen werden
(siehe Knopf "edit"). Im Gegensatz zum knopf "Clock", kann man hier
während der Ausführung andere Funktionen benutzen.
Der Knopf "reset"
Dieser Knopf bewirkt ein Reset auf der PRIMA. Sie wird auf ihren
Ursprungszustand vor dem starten des Programms zurückgesetzt. Dabei
wird das aktuelle Programm im Speicher behalten.
Der Knopf "edit"
Mit diesem Knopf kann man das Editfenster aufrufen. Im Editfenster kann
man Beispielprogramme laden, anschauen und neue Programme selber schreiben.
Die Bedienung des Editfensters wird im nächsten Kapitel
"Die Fenster der PRIMA" erklärt.
Der Knopf "command"
Dieser Knopf dient dazu, ein Befehlsfenster aufzurufen, das den Befehl
und eine Erklärung des Befehls anzeigt, der gerade ausgeführt wird.
Näheres dazu siehe Kapitel "Die Fenster der PRIMA".
Das Zahlensystemmenu
Diesen Pulldownmenu können Sie dazu benutzen, um das Zahlensystem der
Anzeige von Dezimal auf Hexadezimal und umgekehrt umzuschalten.
Die Fenster der PRIMA
Das Hauptfenster
In diesem Fenster sieht man die Bauelemente der PRIMA, sowie die
Bedienelemente am unteren Bildschirmrand.
Hier ist eine Abbildung mit Erklärungen zu den einzelnen Elementen:
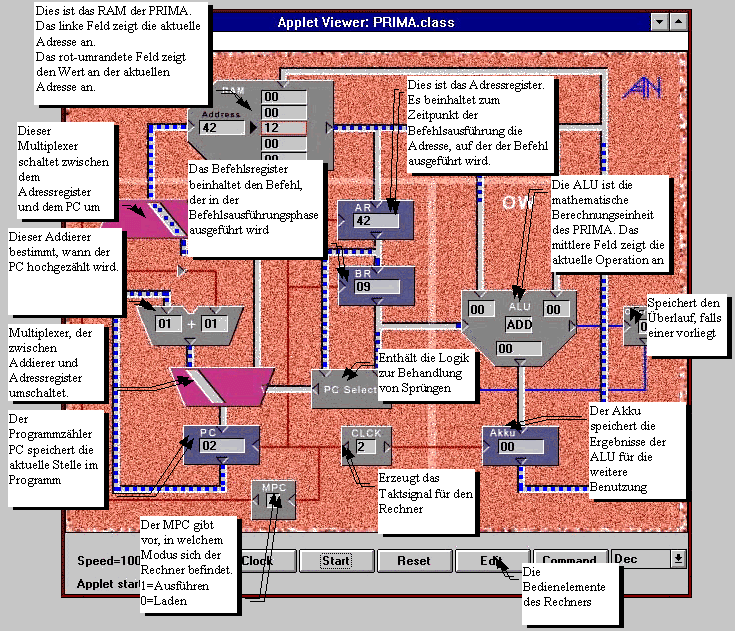
Das Editierfenster
Hier sehen Sie das Editierfenster mit einem geöffneten Programmbeispiel:
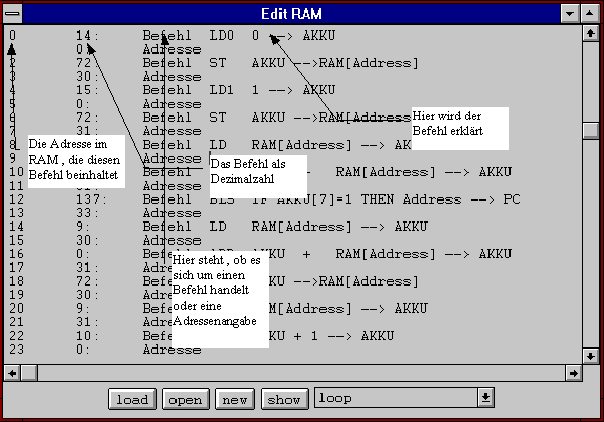
Abb. 5 Das Edit-Fenster
Die Bedienelemente
Der Knopf "load"
Mit diesem Knopf kann man ein Programm in das RAM laden. Dazu muß man
vorher ein Programm auswählen oder selber ein Programm eintippen.
Der Knopf "open"
Hier kann man ein Beispielprogramm anschauen. Dazu muß man vorher ein
Programm auswählen. Diese Funktion lädt kein Programm ins RAM, sondern
zeigt das Programm nur an. Zum Laden muß dann der Knopf "load" benutzt
werden.
Der Knopf "new"
Man kann nach Betätigen dieses Knopfes sein eigenes Programm im Editierfenster
eintippen. Die Befehle werden als Dezimalzahlen eingegeben, gefolgt von
der Adresse, auf die sie wirken sollen. Die Befehle und Adressen müssen
jeweils durch einen Leerzeichen getrennt werden. Danach kann man das
Programm mit Load in den RAM laden. Wenn man sich jetzt den Code durch
show anschaut, sind die Befehle kommentiert. Dadurch kann man das Programm
besser lesen und Fehler finden.
Der Knopf "show"
Damit kann man den aktuellen Inhalt der RAMs anschauen. Es ist sehr
nützlich für Programme, die ihre Ergebnisse in Variablen speichern.
So kann man sich die Ergebnisse in den Variablen direkt anschauen.
Das Programmauswahlmenu
Hier kann man eines der Beispielprogramme aussuchen. Um sie anschließend
anzuzeigen oder zu laden, muß man entsprechend den Open- oder Load-Knopf
drücken.
Das Befehlsfenster
Dieses Fenster dient dazu, die aktuelle Befehlsausführung mit Kommentaren
anzuzeigen.
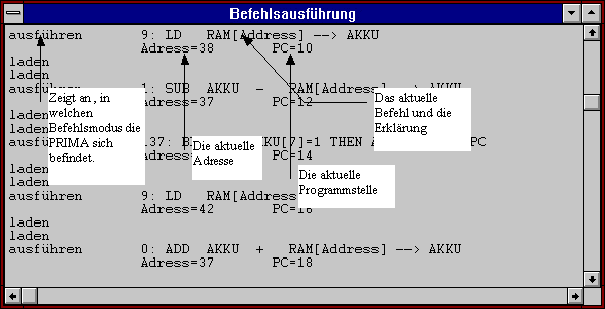
Abb. 6 Das Befehlsfenster
Beispiel zur Benutzung des PRIMA Applets
Zum Benutzen dieses Programms brauchen Sie einen Java-fähigen Browser
wie z.B. Netscape 2.0, den neuen Microsoft Explorer, Hotjava oder der
Appletviewer von Sun. Gehen Sie auf die Html Seite:
http://tech-www/applets/prima/prima.html. Auf dieser Seite befindet sich
das Programm und wird automatisch aufgerufen. Jetzt sehen Sie die Schaltung
des Rechners. Am unteren Bildschirmrand befinden sich 7 Bedienungselemente.
Drücken sie den Knopf "edit". Es erscheint ein Fenster mit der Überschrift
"Edit RAM" (siehe Abb. 5)
Man kann jetzt im Pulldown-Menu rechts unten ein Beispielprogramm aussuchen.
Wir sehen uns das Programm "addition" an. Dazu müssen wir nur den Knopf
"open" drücken. Nach einer kurzen Verzögerung erscheint im selben Fenster
der Programmcode und dessen Erklärung.
Als nächstes möchten wir das Programm in den Speicher laden. Dazu benutzen
wir den Knopf "load". Jetzt ist das Programm im Speicher und kann ausgeführt
werden. Wir können jetzt das Edit-Fenster schließen. Um das Programm zu
starten, drücken Sie jetzt den Knopf "start". Die Animation startet und
das Programm wird ausgeführt. Die Geschwindigkeit der Animation kann durch
den Schieberegler unten links beeinflußt werden. Außerdem kann man durch
Drücken des "command"-Knopfes ein Fenster aufrufen, das die aktuelle
Befehlsausführung anzeigt (siehe Abb. 6).
Das Programm endet in einer Endlos-Schleife, erkennbar an den sich
wiederholenden Werten und Adressen im RAM.
Jetzt kann das Programm angehalten werden und das Ergebnis im Edit-Fenster
angeschaut werden. Drücken Sie dazu erneut den Knopf "edit". Nach Erscheinen
des Fensters wollen wir den Inhalt des RAMs anschauen. Das Ergebnis der
Addition 12 + 7 sollte jetzt im Speicheradresse 8 des RAMs gespeichert sein.
Zum Anschauen des Speicherinhalts drücken wir den Knopf "show". Wir schauen
dann nach, was an Speicheraddresse 8 steht. Wie erwartet, steht hier 19.
Um ein eigenes Programm zu schreiben, muß man im Edit-Fenster den Knopf
"new" drücken. Danach kann man im Fenster ein Programm eingeben.
Die Befehle müssen Dezimalzahlen sein, die einen gültigen
Opcode darstellen. Die Adressen müssen kleiner
als 256 sein.
Schreiben wir ein eigenes kleines Programm am Beispiel der Addition.
Geben Sie dazu folgendes Programm im Edit-Fenster ein:
9 8 0 9 72 10 128 6 14 2
Das Programm lädt (9) zuerst eine 14 ($8=14) in die Akku.
Danach addiert(0) er eine 2 ($9=2) zum Akku. Dann speichert (72) er den
Akku in der Speicheraddresse 10. Schließlich geht es in die Endlosschleife
(128 6).
Jetzt laden wir das Programm in den Speicher mit dem Knopf "load".
Um zu überprüfen, ob das Programm stimmt, lassen wir uns den Inhalt des
RAMs mit dem "show" Knopf anzeigen. Wir sehen jetzt die kommentierte
Version des Programms. Führen wir nun das Programm aus durch Drücken des
"start" Knopfs. Wenn das Programm die Endlosscheife erreicht hat
(Adresse 6,7) kann man es anhalten und den Inhalt des RAM im Editfenster
anschauen. Erwartungsgemäß steht an der Speicherstelle 10 eine "16".
zurück zum Applet